Post by matthew on Dec 27, 2005 20:43:31 GMT -5
Head and Base Tutorial
Create a new image 200X200 pixels.
Selection the Selection tool and Make a rounded Rectangle selection.
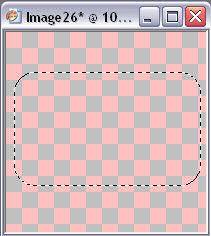
Select the Rectangle selection tool (mode : Remove), and remove most of the selection, leaving just the left rounded corner.
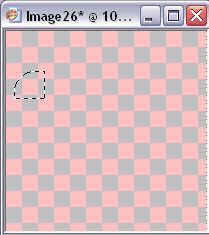
Then select the fill tool and fill your selection with your border colour. i'm using #3277b9

Go to Selections > modify > contract: 1 Pixel.
Create a new raster layer and create a gradient, for the highlight.
I'm using #b6d3ea in my forground/stroke properties, and #9bc6e7 in my Background and fill properties.
fill the selection
Create a new raster layer, and Go to Selections > modify > contract: 1 Pixel.
create another gradient slightly darker than the highlight. I'm using #96c0e0 in my forground/stroke properties, and #79b3df in my Background and fill properties.
fill the selection.
merge all (Visible), and using the rectangle selection tool as before, remove the bottom and right part of the image by 2 pixels.

Go to Image > Canvas size, and in the dialog box add the height of the current image (Mine is 26 pixels), and make the width the same as your forum. i'm going to make mine 700 pixels. Press ok.
Go to Layers > Duplicate Layers. Press ok.
Go to image > mirror (Ctrl+M). Press ok
The image should now look like this.
Magnify, and make a rectangle selection
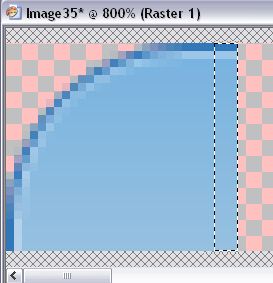
Go to selections > Promote Selection to Layer (Ctrl+Shift+P)
Deselect (Ctrl+D).
Select the Raster Deform tool
Move the cursor over the middle right node untill this arrow and rectange pops up.
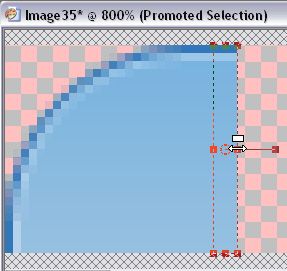
then hold down the left mouse button, and The shift key and Stretch the promoted selection across.

Create a new layer, and move to bottom (Layers > arrange > Send to Bottom) and fill with your forum background colour. i'm using #e6f0f8
Merge all. that's it, the head image is complete.
To create a base image, copy and paste the head image and and go to Image > Flip (Ctrl+I), and that's it.
View Head and Base images Here ;D
Create a new image 200X200 pixels.
Selection the Selection tool and Make a rounded Rectangle selection.
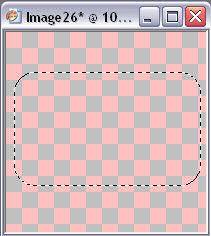
Select the Rectangle selection tool (mode : Remove), and remove most of the selection, leaving just the left rounded corner.
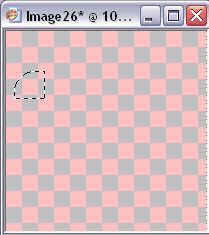
Then select the fill tool and fill your selection with your border colour. i'm using #3277b9

Go to Selections > modify > contract: 1 Pixel.
Create a new raster layer and create a gradient, for the highlight.
I'm using #b6d3ea in my forground/stroke properties, and #9bc6e7 in my Background and fill properties.
fill the selection
Create a new raster layer, and Go to Selections > modify > contract: 1 Pixel.
create another gradient slightly darker than the highlight. I'm using #96c0e0 in my forground/stroke properties, and #79b3df in my Background and fill properties.
fill the selection.
merge all (Visible), and using the rectangle selection tool as before, remove the bottom and right part of the image by 2 pixels.

Go to Image > Canvas size, and in the dialog box add the height of the current image (Mine is 26 pixels), and make the width the same as your forum. i'm going to make mine 700 pixels. Press ok.
Go to Layers > Duplicate Layers. Press ok.
Go to image > mirror (Ctrl+M). Press ok
The image should now look like this.
Magnify, and make a rectangle selection
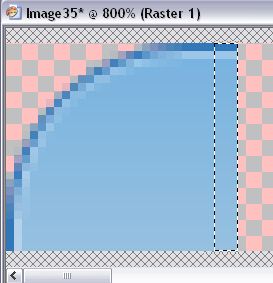
Go to selections > Promote Selection to Layer (Ctrl+Shift+P)
Deselect (Ctrl+D).
Select the Raster Deform tool
Move the cursor over the middle right node untill this arrow and rectange pops up.
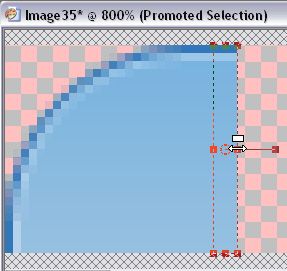
then hold down the left mouse button, and The shift key and Stretch the promoted selection across.

Create a new layer, and move to bottom (Layers > arrange > Send to Bottom) and fill with your forum background colour. i'm using #e6f0f8
Merge all. that's it, the head image is complete.
To create a base image, copy and paste the head image and and go to Image > Flip (Ctrl+I), and that's it.
View Head and Base images Here ;D



 Thanks!
Thanks!








 i can now make head and base imgs for my Lostsoul template
i can now make head and base imgs for my Lostsoul template